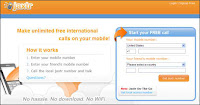Using Remote Desktop with No-IP
OverviewThe use of Microsoft's Remote Desktop Connection to access another computer over the internet has been growing in popularity. One major obstacle to overcome is that most locations that you want to connect to will only have a Dynamic IP address instead of a Static IP address. With No-IP.com's services this problem can be overcome.Typically, when you want to access your remote computer over the internet, you enter the IP address of that computer into the remote access software. With a Dynamic IP address, the IP will be constantly changing and getting into your remote computer from off site will be impossible. No-IP.com can assign a fully qualified domain name to your Dynamic IP address so you will not have to worry about remembering the numeric address each time. With our software client running somewhere on the same network as the remote computer, anytime your IP address changes we will know about it and be able to direct you to that remote machine regardless of what IP address it's currently assigned.
ExampleLets say you signed up and configured your No-IP account to use one of our free domains. Next, install our No-IP.com DUC (Dynamic Update Client) client on any machine at the location you will want to access. You then give the DUC software your No-IP login information so it will list your available host names and then select the one you want to use for that machine. Now, whenever you want to access this remote computer over the internet, you just type in that host name, i.e., "myhome.myvnc.com" into your remote access client and you'll be connected to your remote machine.In the event you have more than one location that you need to access, you can just create another host name on our site and install the client at that location as well. On a side note, if you will be using our service to connect to more than one location, we highly recommend you implement the Sub-Account feature that is included with the
Enhanced service and
No-IP Plus Managed DNS service. You can read about it
here
Step 1: Create an account
To create an account with No-IP.com simply click the "
Sign-up Free!" link at the top of the page, or
click here. Fill in the required fields on the new account form and click the "Sign Up Now!" button on the top of the page.
Step 2: Confirm your account
Once you have entered your account information into the new user form, and have submitted it, you will receive an email to the address you provided. You will need to check that account and look for the email from No-IP.com. Inside the email you will see a link to confirm your account, click this link.
(Yahoo and Hotmail customers click here)
Step 3: Login to your account
Now that you have confirmed your account, you can login to No-IP.com. On the top of the page just below the No-IP logo you will see an area to enter your email address and password. Enter the information that you signed up with, and click "Login".
Step 4: Add a domain to your account
Note: If you're using our free service, you can skip to step 5 below.
You should now be logged into the No-IP.com members section. Here you can add a domain to your account by either going to "Plus Managed DNS" or to "Domain Registration" if you are buying a new domain name. Just follow the activation steps to the checkout area.
Step 5: Add a host to your domain
After checking out, you can log back into your account and add a host to your newly added domain name. Click on "Hosts/Redirects" on the left hand side and then click on "Add". Type in a host name, and select your domain from the drop down menu. Then click "Create Host" at the bottom of the page.
Step 6: Making it dynamic
Now that you have a host in your account, you will want to install the our Dynamic Update Client at the location that has the Dynamic Address. This is a free download from our
downloads tab at the top of the site.
After installing the Dynamic Update Client, be sure to configure it with your Email address and password that you used to login to this site.Note: If you are using
Sub-Accounts you will want to enter the sub account name with a colon then the email address for the username and the sub-account password.The client will run in the Tray on windows machines. Be sure to open it and click on the options button and check the box "Run on startup".
Step 7: Configure your computer to accept remote connections
Click Start, point to Settings, click Control Panel, and then double-click the System icon.On the Remote tab, select the Allow users to connect remotely to this computer check box, as shown in the image below.Ensure that you have the proper permissions to connect to your computer remotely, and click OK.Leave your computer running and connected to the Internet.It should now be ready to accept connections from the outside.
Step 8: Configure your router
If you can already reach your remote desktop system by IP address, then you can skip this step. Also, if your computer is directly attached to the ISP's cable/DSL modem you can skip this step because you do not have a router. If this is a new setup you will have to open some ports up on your router or firewall. You will need to open port 3389 (tcp) to allow the Remote Desktop Protocol (RDP) to operate normally. Most router vendors refer to this as "Port Forwarding" or "Virtual Services". You will want to forward port 3389 to the internal IP address of the windows machine you are trying to access. The internal IP address will be something similar to 192.168.x.x. For more information and some guidance on forwarding ports in your router, see our guide:
A Primer on Opening and Forwarding Ports on your Router. To verify that your router is setup correctly, visit
www.canyouseeme.org and enter in port 3389 into the port area. If the site reports a failure, check your router settings and retry. If you are running a software firewall, personal firewall or anti-virus internet protection you may have to configure it to allow port 3389 traffic.
Step 9: Run your Remote Desktop client
With the above configuration in place you can now run your remote access services using the host and domain name to access them. You will no longer have to remember the IP address of the machine you are trying to get to.Simply open your remote access client (we're using Remote Desktop Connection in this example), fill in your host name and your username and password for your account on the remote computer. Note that any computer systems accessible from the Internet should be configured to use a username/password to authenticate users.